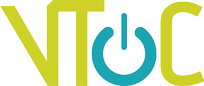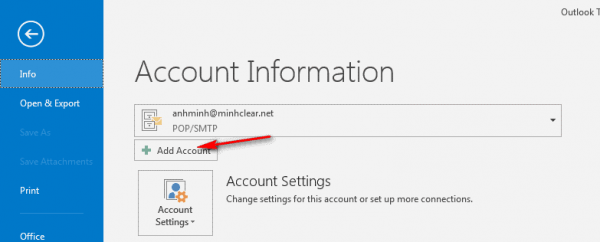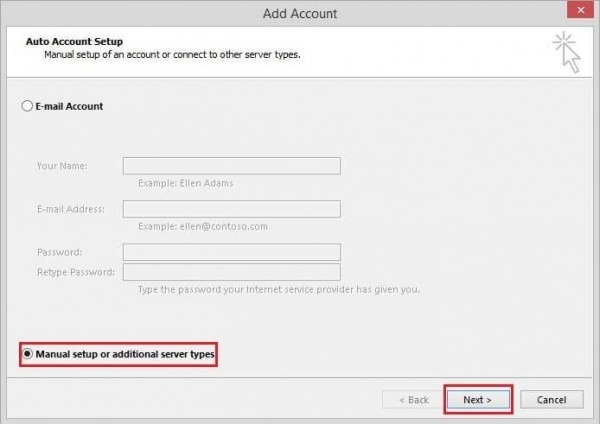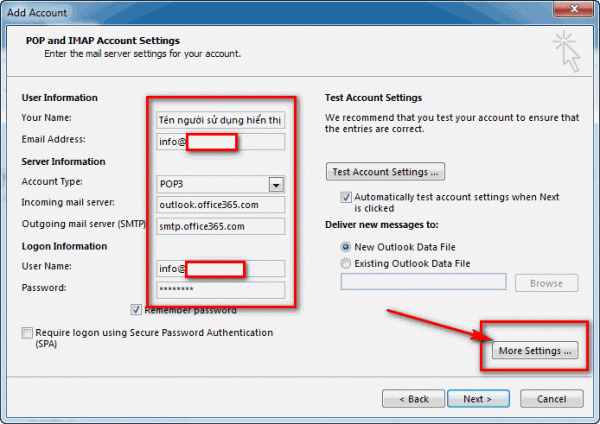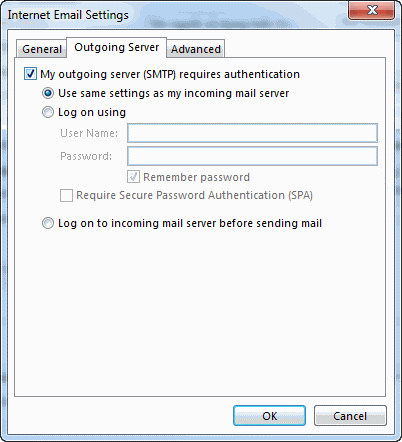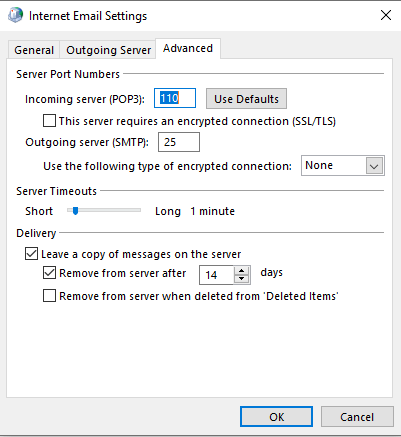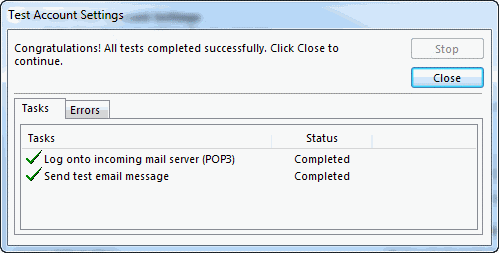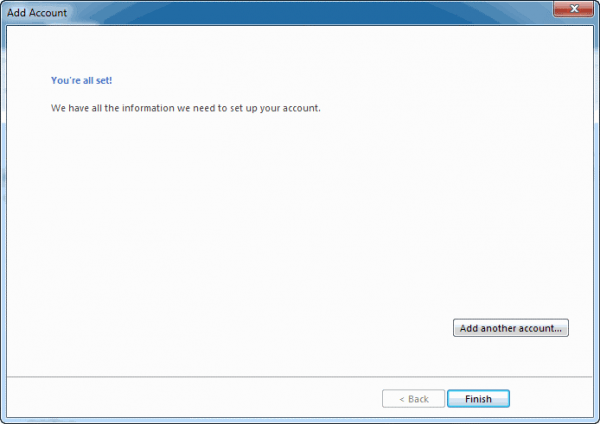Hướng dẫn cấu hình Microsoft Outlook 2016/2019
Bước 1: Vào Account Information
Ở bước đầu tiên này, bạn vào giao diện chính Outlook, sau đó Click vào File rồi chọn Info.
Bước 2: Add Account
Tiếp theo, bạn sẽ cần tạo một tài khoản mới cho mình. Để thực hiện bước này, trong Menu File, tại mục Info bạn nhấn vào nút Add Account.
Bước 3: Tiến hành cấu hình Server Types
Ở bước này, bạn chỉ đơn giản tích chọn mục Manual Setup Or additional Server Types. Sau đó bạn nhấn chọn Next.
Bước 4: Chọn Account Type
Sau khi hoàn thành bước 3, cửa sổ Choose Service sẽ hiện ra, chọn mục POP or IMAP. Sau đó, bạn chỉ cần click Next để sang bước kế tiếp.
Bước 5: Nhập thông tin Email
Đây là một trong những bước quan trọng và cần cẩn thận khi cấu hình Mail Outlook. Bạn cần tiến hành điền chính xác các thông tin cá nhân, thông số cần thiết cụ thể như sau:
- Your Name: Bạn nhập họ và tên của bạn vào vị trí này. Lưu ý rằng bạn nên nhập tên không dấu nhé.
- Email Address: Bạn nhập Email cần cài đặt tại trường này.
- Account Type: Bạn nên để mặc định là POP3.
- Incoming Mail Server và Outgoing Mail Server (SMTP): Đây là trường để bạn điền địa chỉ máy chủ nhận và gửi Email, nhập mail.tenmiencongty.vn. Ví dụ: mail.vtoc.vn
- User Name: Bạn điền tên Email của mình tại vị trí này. Ví dụ như info@vtoc.vn
- Password: Nhập mật khẩu đăng nhập Email của bạn. Đây là trường bạn cần nhập cẩn thận, bí mật để tránh bị tiết lộ Password gây rủi ro thất thoát thông tin, đánh cắp dữ liệu tài khoản.
Sau khi hoàn tất điền thông tin, bạn Click More Setting để chuyển sang cấu hình Outgoing Server.
Bước 6: Cấu hình Outgoing Server
Sau khi cửa sổ Internet Settings hiện lên, bạn vào Tab Outgoing Server và thiết lập các thông số như sau:
- Check vào mục My Outgoing Server.
- Tích chọn Use Same Settings As My Incoming Mail Server.
Sau đó bạn Click OK để chuyển đến bước tiếp theo.
Bước 7: Cấu hình Port cho Email
Vẫn ở trên cửa sổ Internet Settings, bạn chuyển sang Tab Advanced và tiến hành thiết lập thông số như sau:
- Incoming Server (POP3): Bạn chọn thông số 110 (none). Nếu tích chọn TLS Port 143/993.
- Outgoing Server (SMTP): Bạn thiết lập 25 (none). Nếu chọn TLS chọn Port 587.
- Leave a copy of messages on the server: Tích chọn. Để lưu một bản copy trên server mail sau khi tải mail về outlook . Nếu không tích vào nút này thì mặc định thư gửi về sẽ remove hết xuống Outlook và không giữ bản gốc nào trên Server
- Remove From Server After: Đây là trường cho bạn chọn thời gian để các Mail được xóa khỏi Server. Bạn có thể tùy bạn chọn số ngày mình muốn.
Sau đó, bạn chọn “OK” để hoàn thành bước này.
Bước 8: Kiểm tra kết nối
Ở bước này, bạn chỉ đơn giản xem thông báo kiểm tra thông số, nếu OK hết bạn chỉ cần nhấn Close, đóng cửa sổ Test Account Settings.
Bước 9: Hoàn tất quá trình cấu hình Mail Outlook 2016
Cuối cùng, bạn nhấn Finish là kết thúc quá trình cài đặt Mail Outlook 2016.